画面録画を圧縮する理由
チュートリアル、オンライン講義、プレゼンテーション、ビデオ会議、およびその他の内容をキャプチャするために画面録画ソフトを使用するのがよくあることです。ところが、サイズの大きい画面録画ファイルを作成すると、ストレージ容量が増えたり、高い伝送帯域幅が必要になったり、特定のプラットフォームのビデオ要件を満たせなくなったりすることがあります。
動画のサイズを縮小するにはどうすればよいですか?ファイルサイズを小さくするには、動画圧縮ソフトを使うのがよいでしょう。以下の内容を読めば、画面録画ファイルを圧縮する適切な方法が見つかります。
画面録画を圧縮する方法
このパートでは、2つの無料で使いやすい動画圧縮ソフトを紹介し、画面録画を圧縮するための使い方を詳しく説明します。
#方法1.MiniTool Video Converterを使用する
MiniTool Video ConverterはWindows用の動画変換フリーソフトです。画面録画ソフトとして、数分以内に動画と音声ファイルを変換できるだけでなく、音声を動画に変換したり、動画から音声を抽出したりすることもサポートします。MP4、MOV、MKV、WMV、FLV、WebM、3GP、MP3、WMA、AAC、M4Aなどの幅広い形式に対応しています。
さらに、MiniTool Video Converterは動画のエンコーダー、解像度、フレームレート、ビットレート、音声のエンコーダー、チャンネル、サンプルレート、ビットレートなどのカスタマイズ可能な形式パラメータを提供します。
MiniTool Video Converterはファイル変換ソフトとして機能するだけでなく、動画や音声の圧縮ソフトとしても利用できます。動画形式を圧縮された動画形式に変換したり、他のエンコードパラメータを調整したりすることで、動画を圧縮してファイルサイズを小さくすることができます。
MiniTool Video Converterのその他の主な機能
- バッチ動画変換ソフトとして、最大5つのファイルを同時に変換できます。
- SDからHDまたは4K動画に変換するなど、動画品質の向上をサポートします。
- モバイルデバイス用の動画を変換できるモバイル動画変換ソフトとして機能します。
- 画面全体と指定した範囲を録画できます。
- マウスの動きを記録できます。
- …
MiniTool Video Converterで画面録画を圧縮する方法
ステップ1.下のダウンロードボタンをクリックして、MiniTool Video ConverterをPCに無料でインストールします。
MiniTool Video Converterクリックしてダウンロード100%クリーン&セーフ
ステップ2.MiniTool Video Converterを有効にします。デフォルトの「ビデオコンバーター」タブで、「ファイルを追加」「フォルダを追加」ボタンまたは「ファイルを追加またはドラッグして、変換を開始します」エリアをクリックして、ファイルサイズの大きい録画ファイルをインポートします。

ステップ3.「ファイル」アイコンをクリックして出力形式ウィンドウを開き、「動画」オプションに切り替えます。画面録画を圧縮してファイルサイズを小さくするには、3つの選択肢があります。
選択肢1.低解像度のプロファイルを使用する
一般的には、動画の解像度が低いほど、動画ファイルのサイズは小さくなります。画面録画の元の形式を維持したい場合は、右側のパネルから低解像度のプロファイルを選択することができます。

選択肢2.新しく作成した形式をカスタマイズする
動画ファイルのサイズに影響を与える主な要因には、コーデック、フレームレート、ビットレートなどがあります。MiniTool Video Converterを使えば、これらのパラメータを簡単に調整できます。目的の動画形式を選択した後、「+カスタム設定の作成」オプションをクリックして、形式パラメータをパーソナライズすることができます。
設定ポップアップでは、エンコーダーをH.265/HEVCコーデックのようなより効率的なビデオコーディング形式に変更し、動画のフレームレートとビットレートを下げることができます。画面録画に音声が付いている場合は、音声のビットレート、エンコーダー、サンプルレートを変更することもできます。次に、「作成」ボタンをクリックし、下にスクロールして新しく作成した形式を選択します。

選択肢3.圧縮された動画形式を選択する
非可逆圧縮と可逆圧縮を含む動画圧縮とは、動画ファイルのサイズを縮小するプロセスです。非可逆圧縮を使用する動画形式は、ファイルサイズを小さくするために特定の情報を捨てるため、ファイルサイズが小さくなります。MP4、WMV、FLV、WebM、または他の圧縮された動画形式のファイルサイズが小さいです。ファイルサイズを小さくするには、画面録画をこれらの非可逆圧縮形式の動画に変換する方法があります。
MiniTool Video Converterは、様々な出力動画形式を提供します。「動画」タブで圧縮された動画形式から選択し、優先またはそれ以下の解像度プロファイルを選択します。
すると、変換後のファイルサイズを確認できます。ファイルサイズに満足できない場合、満足できるファイルサイズになるまで上記のオプションを繰り返すことができます。

ステップ4.「ペン」アイコンをクリックし、名前を変更します。下にある「出力先」で録画ファイルの保存場所を選択します。
ステップ5.赤い「変換」ボタンをクリックして、画面録画のファイルサイズの縮小を開始します。
ステップ6.プロセスが完了した後、自動的に「変換済み」タブに移動します。「開く」ボタンをクリックして、圧縮された画面録画ファイルを確認し、見つけることができます。
#方法2.MiniTool MovieMakerを使用する
録画ファイルのサイズを縮小するには、動画編集ソフトを使って動画の不要な部分を削除することもできます。その場合、MiniTool MovieMakerは良い選択肢です。これは透かしのない無料のビデオメーカーおよびビデオエディターです。不要な部分を削除するには、分割またはトリミングツールを使用できます。
また、MiniTool MovieMakerにはソーシャルメディアプラットフォームで共有したい場合に録画を微調整するための便利な編集機能も備わっています。さらに、一般的な出力形式を提供し、動画品質、解像度、フレームレートなどの出力パラメータを自由に調整できます。
MiniTool Video Converterのその他の主な機能
- 画像から動画を作成できるフォトビデオメーカーです。
- トランジション、曲、効果音、ステッカーなど様々なロイヤリティフリーの素材を提供しています。
- 動画をGIFに変換したり、GIFを動画に変換したりできます。
- 異なるソーシャルメディア用に動画のアスペクト比を変更できます。
- 色補正やカラーグレーディングが可能です。
- 動画、画像、GIFにテキストを追加できます。
- 音楽のフェードイン・フェードアウトやミュートなどの音声編集が可能です。
- さまざまな種類のビデオテンプレートがあります。
- 動画の再生速度の調整も可能です。
- …
MiniTool MovieMakerで画面録画を圧縮する方法
ステップ1.PCにMiniTool MovieMakerをダウンロードしてインストールします。次に、ソフトを起動します。
MiniTool MovieMakerクリックしてダウンロード100%クリーン&セーフ
ステップ2.「Media」タブで「Import Media Files」エリアをクリックして、パソコンから対象の録画ファイルを見つけ、「開く」をクリックしてメディアライブラリにインポートします。または、対象のファイルを直接メディアライブラリにドラッグ&ドロップすることもできます。
ステップ3.ターゲット動画の横にある「プラス」(+)アイコンをクリックしてタイムラインに追加するか、直接タイムラインにドラッグ&ドロップします。

ステップ4.トリミングツールを使って動画の不要な部分を削除することができます。矢印が表示されるまで、マウスカーソルをビデオクリップの開始点または終了点に合わせます。両端の矢印を右方向または左方向にドラッグして、不要な部分を削除します。

ステップ5.他の編集を行った後、Playerセクションの「Export」オプションをクリックします。エクスポートウィンドウで、圧縮された画面録画ファイルに名前を付け、保存先パスを選択します。「Format」ドロップダウンを展開し、MP4などの圧縮ビデオ形式を選択します。
動画をさらに圧縮する場合、「Settings」ボタンをクリックして、動画の品質、解像度、ビットレート、フレームレートを変更できます。次に、「OK」をクリックし、「Export」ボタンをクリックして録画ファイルを保存します。

画面録画を圧縮するその他の優れたツール
より多くの選択肢を提供するために、このパートでは、Macユーザー用の優れた動画圧縮ソフトと、インストール不要のオンラインツールを3つ紹介しましょう
#1. QuickTime Player
QuickTime PlayerはMacにプリインストールされているアプリケーションで、マルチメディアプレーヤーとして有名です。画面録画ソフトとしても動作し、画面上のあらゆる活動を録画できます。さらに、これを使って画面録画ファイルを圧縮してサイズを縮小することもできます。
#2. iMovie
iMovieは、Macユーザー向けの組み込み動画編集ソフトで、基本的な編集機能から高度な編集機能まで幅広く備えています。このフリーソフトを使って画面録画を編集できます。また、動画ファイルサイズを縮小してエクスポートできるので、動画圧縮ソフトとしても使えます。
#3. Clideo
ソフトウェアをダウンロードしてインストールしたくない場合は、オンライン動画圧縮サイトを使用するのが良い選択肢です。様々なオンライン圧縮ツールの中でも、Clideoは試してみる価値があります。これを使えば、ブラウザ上で画面録画ファイルを圧縮できます。MP4、MOV、WMV、VOBなど、幅広い形式に対応しており、必要なパラメータを自由に設定できます。シンプルで直感的なインターフェースにより、簡単かつ迅速に操作のコツを掴むことができます。

より小さいファイルサイズで画面を録画する方法
MiniTool Video Converterは画面録画のファイルサイズを縮小する動画圧縮ソフトであるだけでなく、動画ファイルをより小さいファイルサイズで録画して保存できる画面録画ソフトでもあります。録画ファイルをMP4、FLV、MKV、WMV、AVI、MOV、TS形式で保存できます。より小さいファイルサイズで録画を保存するには、圧縮形式を選択するか、低いフレームレートまたは画質で録画するとよいでしょう。MiniTool Video Converterを使えば、このような作業も簡単にできます。
MiniTool Video Converterでファイルの容量を小さくして画面を録画する
ステップ1.MiniTool Video Converterをダウンロード、インストールし、開きます。
MiniTool Video Converterクリックしてダウンロード100%クリーン&セーフ
ステップ2.「スクリーンレコーダー」タブに移動し、「クリックして画面を録画」エリアをクリックしてMiniTool Screen Recorderにアクセスします。
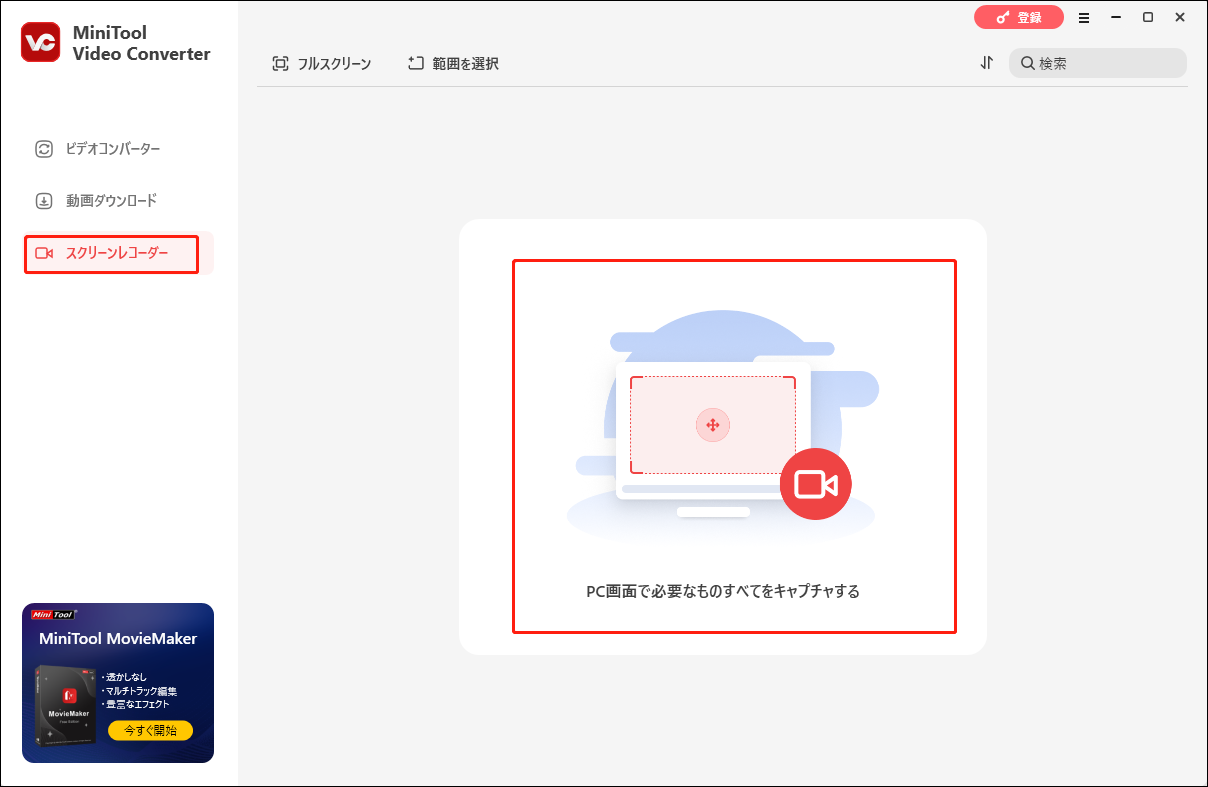
ステップ3.デフォルトの「フルスクリーン」オプションのままで画面全体をキャプチャするか、「範囲を選択」をクリックして特定の領域を録画することができます。また、システムから音声を録音するか、マイクから音声を録音するかを決定できます。

ステップ4.「歯車」のアイコンをクリックして、設定ウィンドウを開きます。「設定」ページでは、画面録画の容量を小さくするための設定を変更できます。
- オプション1.ファイルサイズの小さい形式を選択します。MP4またはFLV形式がおすすめです。MP4は圧縮率が高く、ファイルサイズを小さく抑えることができます。また、インターネット上の動画ストリーミングで広く使われているFLV形式も、ファイルサイズが小さい特徴があります。「出力形式」リストを開き、「MP4」または「FLV」を選択してください。
- オプション2.フレームレートと画質を下げます。「フレームレート」のドロップダウンを展開し、15fps、20fps、25fpsから選択します。または、「画質」を「標準」に設定することもできます。
必要に応じて、画面録画の他の設定も変更できます。その後、「OK」をクリックして変更を保存します。

ステップ5.赤い「録画」ボタンをクリックするか、キーボードのデフォルトの「F6」キーを押して画面録画を開始します。録画中に「F9」キーを押すと、一時停止と再開ができます。
ステップ6.最後に、もう一度「F6」キーを押して録画を終了します。録画された動画がMiniTool Screen Recorderのリストに表示されます。動画ファイルを右クリックして、プレビュー、削除、名前の変更、位置の確認ができます。
結語
大容量の画面録画ファイルを簡単に共有したり、ストレージ容量を節約したり、その他の目的で圧縮したい場合は、動画圧縮ソフトを利用することができます。この記事では、便利な圧縮ソフトと、それらを使って動画を圧縮する方法を解説しました。上記のチュートリアルに従って、画面録画ファイルのサイズを簡単に縮小できます。この記事がお役に立てば幸いです。
最後に、MiniTool Video ConverterやMiniTool MovieMakerの使用中に何かご質問がございましたら、[email protected]までお気軽にお問い合わせください。できるだけ早く返事いたします。


