This article from the free file converter focuses on streaming audio recorders. It explores 5 streaming audio recorders and provides detailed instructions on how to record streaming audio with MiniTool Video Converter. It also shows you how to extract audio from an MP4 recording.
Streaming audio recorders allow you to save your favorite music, podcasts, lectures, and more for offline listening or further use. Whether you’re a music enthusiast wanting to build a personal collection, a student needing to record educational materials, or a professional in media production, a streaming audio recorder can open up a world of possibilities.
There are numerous streaming audio recording applications and picking the right one can be time-consuming. So, I’m here to help. In this post, I’ll introduce you to the best 5 streaming audio recorders and provide a step-by-step guide on using MiniTool Video Converter for this purpose.
Best 5 Streaming Audio Recorders
- MiniTool Video Converter
- Audacity
- Free Sound Recorder
- Leawo Music Recorder
- Apowersoft Streaming Audio Recorder
1. MiniTool Video Converter – Most Recommended
MiniTool Video Converter is a free tool that can easily record streaming audio.
One of the greatest advantages of MiniTool Video Converter is its user-friendly interface. Even if you’re not tech-savvy, you can easily navigate through the software. With just a few clicks, you can start recording your favorite streaming audio. Whether it’s music from an online radio station, a podcast, or any other audio stream, it gets the job done smoothly.
This tool gives you many controls over the recording. You can record the system audio and the microphone either simultaneously or separately. That enables you to add narration or voiceovers to your recording. MiniTool Video Converter has no time limits. However, you can specify a particular recording duration. Additionally, you can customize settings such as the output folder and hotkeys. Furthermore, you have the flexibility to pause and resume the recording at any time.
Another great feature of MiniTool Video Converter is its screen-recording ability. This tool can record any activity happening on your screen. It allows you to record the full screen or a specific area. You also have the option to record with or without audio. As a high-quality recorder, it enables you to capture 4K screens. Moreover, you can customize settings like the recording frame rate and quality.
To sum up, if you want a reliable, free, and easy-to-use tool for recording streaming audio, MiniTool Video Converter is the way to go. Try it out, and you won’t be disappointed!
MiniTool Video ConverterClick to Download100%Clean & Safe
2. Audacity
Can Audacity record streaming audio? Yes! Audacity is a popular open-source, cross-platform tool that offers many features perfect for capturing streaming audio.
First of all, its layout is clean, with clearly labeled buttons for essential functions such as start, stop, pause, and record. Even if you’re new to the program and streaming recording, you’ll find that everything is easy to handle.
Another great advantage is its flexibility. You can adjust various settings during the recording process, such as volume levels, input sources, and sampling rates. This gives you full control over the final output, enabling you to optimize the recording according to the characteristics of the streaming audio. Moreover, Audacity supports multiple audio formats, such as MP3, WAV, AIFF, AU, FLAC, and OGG, ensuring that you can save your recordings in the format that best suits your needs.
In addition, Audacity lets you edit audio files, such as removing vocals, combining audio files, etc.
3. Free Sound Recorder
Free Sound Recorder is another streaming audio recorder. As the name suggests, it is completely free to use. There are no hidden costs or trial periods that suddenly end and require you to pay. This makes it accessible to everyone. You can enjoy all its great features without having to worry about your budget.
This tool is easy to use and offers an intuitive interface. With just a few clicks, you can start recording your desired streaming audio without any hassle. Additionally, it supports various audio formats, such as MP3, WMA, WAV, and OGG. This versatility makes your recording suitable for a wide range of applications.
Free Sound Recorder is feature-rich. It can record various sounds, whether it’s from a microphone, satellite radio, internet broadcasts, or communication platforms such as Skype and Google Talk.
Moreover, this audio capture software provides a range of audio editing features, including copy, paste, crop, cut, delete, normalize, amplify, compress, and many others.
4. Leawo Music Recorder
Leawo Music Recorder is also an excellent streaming audio recorder. It lets you record audio from both the microphone and the system audio while maintaining high quality.
This intelligent music recorder comes with a remarkable feature: the ability to add and edit music tags via the music tag editor. This allows for better organization and identification of your recorded music. It has a built-in library. This library serves as a convenient hub where you can effortlessly search for and manage all the music files you’ve recorded. Whether you want to locate a specific track or categorize your recordings, the library simplifies the task.
Additionally, this tool saves the recording in MP3 or WAV format. These two formats are extremely popular and enjoy broad compatibility across nearly all audio players and platforms. So, no matter which device or software you use, your recordings will play smoothly. After recording, this tool can easily share your recorded music files. With just one click, you can transfer these files to iTunes.
5. Apowersoft Streaming Audio Recorder
The last streaming audio recorder I want to recommend is Apowersoft Streaming Audio Recorder. This doesn’t require complex configurations, making it accessible to users of all levels. It lets you record sound from your computer and microphone simultaneously.
Apowersoft Streaming Audio Recorder can help recognize information in terms of title, album, year, genre, artist, and even cover. This feature is super beneficial for music collectors and fanatics.
How to Record Streaming Audio with MiniTool Video Converter
How do I record streaming audio with MiniTool Video Converter? Here are the steps.
Step 1. Click the button below to get the installer of MiniTool Video Converter and follow the on-screen instructions to install it on your Windows PC.
MiniTool Video ConverterClick to Download100%Clean & Safe
Step 2. Open this free streaming audio recorder, choose the Screen Record option, and click the Capture everything you want on your PC screen area to open the MiniTool Screen Recorder panel.

Step 3. To record streaming audio, you need to click the System Audio icon to open it. You can also click the Microphone icon if you want to record your voice.
If you want to change more settings, click the gear icon in the top-right corner of the panel.
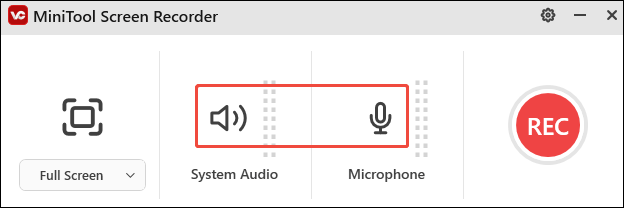
Step 4. Open the streaming audio you want to capture. Click the Record button on the panel or press F6 on your keyboard. After a 3-second countdown, the tool will start recording.
Step 5. During the recording, you can press F9 to pause and resume the process whenever you like.
Step 6. To end the recording, press F6 again. Then, the Screen Record panel will reappear on your screen with the recorded video listed on it. Click the play icon beside it to watch or the file icon to locate it.
How to Convert MiniTool Video Converter Recording to Audio Format
MiniTool Video Converter saves recordings in MP4 format. If you want to convert your streaming audio recording to an audio format, you can use the following tools.
1. MiniTool Video Converter
Besides recording, MiniTool Video Converter can easily convert video and audio files for free. This tool supports a wide range of file formats, such as MP4, AVI, MOV, MKV, OGG, MP3, AAC, AC3, etc. It also offers tailored profiles for devices like iPhone, Android, and Samsung, as well as profiles for platforms such as YouTube, Facebook, Instagram, and Vimeo.
In addition, MiniTool Video Converter has no size limits. You can convert files as large as you want. It also includes a batch conversion feature, allowing you to convert up to 5 files simultaneously. Moreover, you can customize the parameters for the converted file to suit your needs. For example, you can adjust the video encoder, resolution, frame rate, and bitrate. As for the audio, you can change its encoder, bitrate, channel, and sample rate.
Let’s see how to convert your MP4 recording to an audio format with MiniTool Video Converter.
Step 1. If you haven’t downloaded MiniTool Video Converter yet, click the button below to get it on your PC.
MiniTool Video ConverterClick to Download100%Clean & Safe
Step 2. Open this tool. Under the default Video Convert tab, click the Add Files button or the Add or drag files here to start conversion area to load the recording. If you have multiple streaming audio recordings to convert, you put them in one folder and click Add Folder to add them.
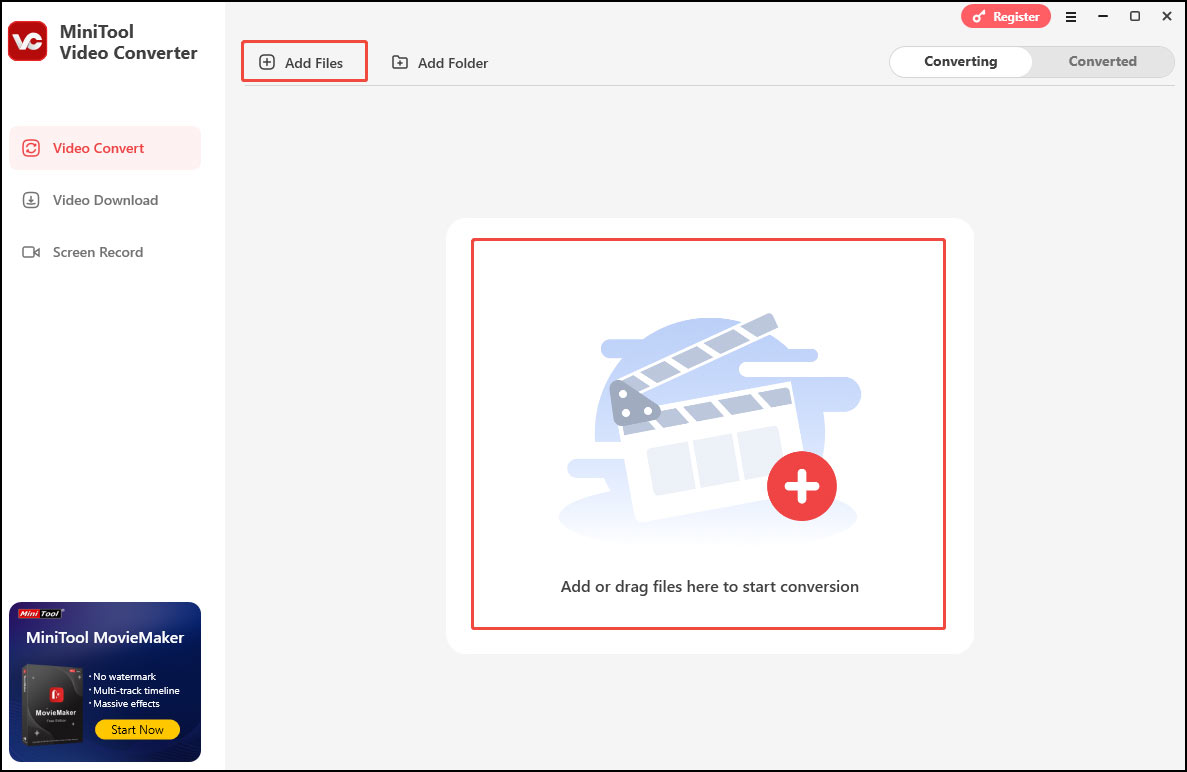
Step 3. Click the gear icon to open the output format window. Go to Audio, choose a format you like, and select your desired profile on the right. For multiple recordings, click Convert all files to and select an audio format under the Audio tab in the output format window.

Step 4. Click the Convert button to start converting your recording to MP3. Or select Convert All to process multiple files simultaneously.
Step 5. Once finished, click Open to check the converted file.
2. MiniTool MovieMaker
MiniTool MovieMaker is a free video editor that can also extract audio from video and save it in the MP3 format. The interface is extremely intuitive. When you open MiniTool MovieMaker, you will find clear instructions and icons that guide you every step of the way. It supports multiple output formats: MP3, MP4, AVI, MOV, WMV, MKV, WebM, and GIF. You can also change some settings for the converted file, such as the bitrate, which affects the quality and file size of the output audio.
As an editor, MiniTool MovieMaker can change the audio volume, speed it up, slow it down, remove the unwanted part, etc.
Step 1. Download, install, and launch MiniTool MovieMaker.
MiniTool MovieMakerClick to Download100%Clean & Safe
Step 2. Close the project window. Click Import Media Files to add your recording.

Step 3. Click the plus icon to add it to the timeline.

Step 4. (Optional) After that, you can edit the recording if needed.
- On the timeline, click the dashboard icon on the timeline toolbar and choose Fast. Then, choose from options like Normal, 2X, 4X, 8X, 20X, and 50X. Alternatively, if you prefer a slower speed, click Slow and select from Normal, 0.5X, 0.25X, 0.1X, 0.05X, and 0.01X.
- Go to the Video Property section and click Audio. In this area, you have the flexibility to either drag the sliders or enter an appropriate numerical value in the small black box to adjust the duration of the fade-in and fade-out effects.
To modify the audio volume, simply move the Volume slider to the left to decrease the volume or to the right to increase it. You can also directly input the desired volume percentage to make it louder or softer.
Step 5. Click Export. In the Export window, expand the Format option and choose MP3 as the output format. Then, click the red Export button to extract audio from your recording.

Step 6. Once done, a small window will pop up. Click Find Target to locate the MP3 file or click Close to close the window.
Conclusion
This post begins by introducing 5 streaming audio recorders. Next, it guides you through recording streaming audio using MiniTool Video Converter. Finally, it shows how to extract audio from your MP4 recording with MiniTool Video Converter and MiniTool MovieMaker. Hope it helps.
Finally, if you need any help while using MiniTool Video Converter and MiniTool MovieMaker, feel free to contact us via [email protected]. You can also send me messages directly on Twitter.

